برای اکثر کارجویان، رزومه خوب همان ابزاری این که آنها را به شغل رویاییشان نزدیک میکند. با داشتن رزومه خوب و حرفهای میتوانید برای فرصتهای شغلی متعدد شرکتهای محبوب خود اقدام کنید و البته نظر کارشناسان استخدام و کارفرما را جلب کنید. اما اگر رزومه شما ضعیف باشد و تمام آنچه کارشناسان استخدام برای شناخت شما نیاز دارند را دارا نباشد، امکان اینکه هفتهها، ماهها و حتی سالها برای رسیدن به شغل دلخواه خود صبر کنید، وجود دارد.
فهرست مطالب
Toggleهمانطور که در مقاله رزومه چیست بیان کردیم، درست است که برای ساخت رزومه از چارچوب و قالب خاصی استفاده میشود، اما با این حال نحوه نوشتن رزومه کاری امری سلیقهای است. مطمئنا رزومه شما هر چه زیباتر باشد و جزئیات بیشتری از سوابق شغلی
شما ارائه کند، تاثیرگذارتر خواهد بود. یکی از ابزارهایی که میتوانید رزومه خود را در آن بسازید و با رعایت برخی اصول آن را به رزومهای حرفهای تبدیل کنید، نرم افزار ورد است. در ادامه این مقاله قصد داریم تا صفر تا صد رزومه نویسی در Word را بررسی کنیم.
دسترسی به قالبهای رزومه در Word
دسترسی به قالبهای رزومه در نرم افزار ورد ممکن است پیچیده به نظر برسد، اما در واقع فقط چند مرحله ساده است که در ادامه آن را به شما نشان خواهیم داد.
- در نرمافزار یک سند جدید باز کنید.
- بر روی گزینه «more templates» کلیک کنید.

- «Resumes and Cover Letters» را انتخاب کنید.
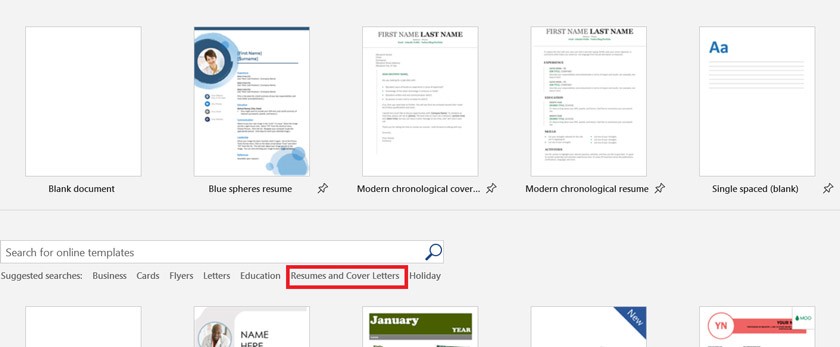
- روی قالب رزومهای که فکر میکنید مناسب شماست، کلیک کنید.
- روی «Create» کلیک کنید.
- الگوی رزومه انتخابی شما به عنوان یک سند Word ظاهر میشود و بعد از این مرحله، آماده هستید آن را با اطلاعات شخصی و تجربه کاری ویرایش کنید!
ساخت هدر رزومه در Word
برای اینکه مراحل رزومهنویسی در ورد را به نوبت از بالاترین نقطه به نقاط انتهایی بررسی کنیم، ابتدا سراغ هدر رزومه میرویم. در هدر رزومه شما در نرمافزار Word باید این موارد آورده شود:
- نام و نام خانوادگی
- عنوان شغلی فعلی
- شماره تلفن
- پست الکترونیک
همچنین میتوانید لینک شبکههای اجتماعی خود را نیز مانند لینکدین را به این بخش اضافه کنید. در نهایت هدر رزومه شما در ورد باید به این شکل باشد:
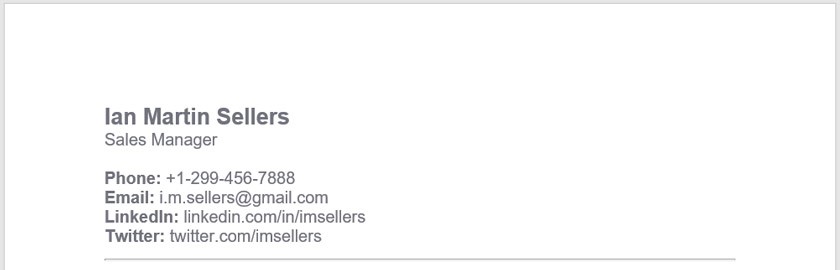
اما این سادهترین حالت یک هدر در رزومه حرفهای است و با این مثال در تصویر بالا قصد داشتیم تا به شما بگوییم که چه مواردی را باید در این بخش قرار دهید. در ادامه درباره قالببندی هدر به شما خواهیم گفت.
نحوه قالببندی هدر رزومه در Word
از آنجایی که نام شما هم مهم است و هم اولین چیزی که مدیر استخدام در رزومه میبیند، حتما باید اندازه فونت آن را بزرگتر از دیگر موارد قرار دهید (اندازه فونت ۱۴ تا ۱۶).
بسته به فونتی که استفاده میکنید، تصمیم بگیرید که آیا لازم است آن را بولد کنید یا خیر. میتوانید عناوین اطلاعات شخصی را (مانند مثال بالا) پررنگ کنید تا خواندن آن کمی واضحتر شود.
یک هدف یا خلاصه به رزومه خود در Word اضافه کنید
برای نوشتن و آماده کردن بخش هدف در رزومه باید از خط قبلی که بخش هدر است دو خط فاصله باشد. بسته به اینکه دوست دارید از کدام مورد استفاده کنید، «هدف» یا «خلاصه» خود را در این قسمت از نرمافزار ورد بنویسید. از آنجایی که قرار است این بخش یکی از بخشهای رزومه شما باشد، عنوان آن را کمی بزرگتر از بقیه متن کنید (اندازه فونت ۱۴ تا ۱۶). همچنین، بسته به فونتی که استفاده میکنید، میتوانید تصمیم بگیرید که نیاز است آن را بولد و پررنگ کنید یا خیر.
زیرِ عنوانِ این بخش، چند جمله در مورد خلاصه یا هدف رزومه خود بنویسید. بخش هدف یا خلاصه رزومه شما باید به شکل زیر باشد:

بخش تجربه خود را در Word بنویسید
اکنون به بخش بزرگتری از رزومه شما میپردازیم که برای درست کردن آن نیاز است که کمی زمان و تلاش بیشتری بگذارید.
دوباره از خط آخر به اندازه دو خط فاصله قرار دهید و عنوان بخش را «تجربه و سوابق کاری» قرار دهید و آن را مانند عنوان بخشهای قبل بزرگتر از دیگر نوشتهها کنید. سپس تاریخ، عنوان موقعیت شغلی خود و سپس نام شرکت را اضافه کنید.
در مرحله بعد، چند خطی به هر سابقه کاری خود اضافه کنید که مسئولیتهای شغلی مرتبط شما را در آن سازمان شرح میدهد.
اگر دستاوردهای کلیدیای دارید که میخواهید آنها را در این بخش بگنجانید، زیرعنوان «دستاوردهای کلیدی» را بعد از مسئولیتهای شغلیتان اضافه کنید و آنها را به صورت بولتوار نام ببرید. از آنجایی که «دستاوردهای کلیدی» یک عنوان فرعی است، به یاد داشته باشید که آن را بولد، ایتالیک یا کمی بزرگتر از متن اطراف آن کنید تا بیشتر به چشم بیاید.
بخش تجربیات یا سوابق کاری شما باید چیزی شبیه به این باشد:
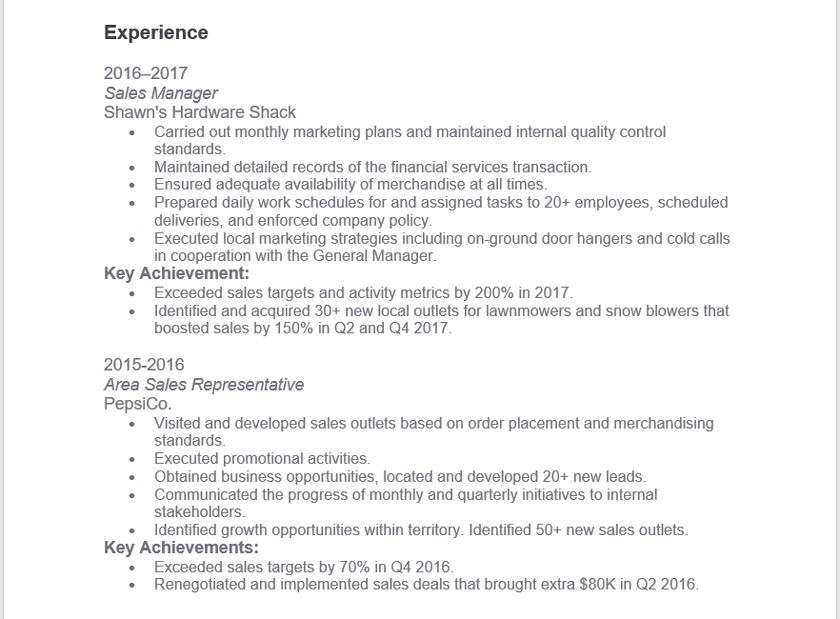
بخش تحصیلات را اضافه کنید
با پشت سر گذاشتن مرحله قبل، سختترین بخش رزومه شما به پایان رسیده و میتوانید سراغ بخشهای دیگر بروید. حالا بریم سر تحصیلات که این بخش نیز برای بسیاری مهم است. قوانین قبلی را دنبال کنید، به این معنا که از بخش قبل به اندازه دو خط فاصله قرار دهید و فونت عنوان این بخش که «تحصیلات» است را با اندازه بزرگتری بنویسید.
در مرحله بعد، تاریخ فارغالتحصیلی (یا فارغالتحصیلی احتمالی)، نام و محل دانشگاه و مدرکی را که به دست آوردهاید را اضافه کنید. به همین سادگی!
بخش تحصیلات شما در رزومه باید به شکل زیر باشد:

افزودن مهارت به رزومه در Word
در این مرحله به بخش مهارت در رزومه رسیدیم! این بخش آسان است زیرا شما مجبور نخواهید بود تا مواردی را خارج از مهارتهای خود لیست کنید.
مجددا از دو خط فاصله با بخش قبل آغاز کنید و از همان قالبی که برای باقی عناوین استفاده کردید برای عنوان این بخش که «مهارتها» است، استفاده کنید.
اکنون میتوانید مهارتهای نرم و سخت خود را در این بخش لیست کنید. شما میتوانید این کار را به شکل لیست در رزومه بیاورید و یا اینکه در نرم افزار ورد از بولت برای لیست کردن مهارتها استفاده کنید. این تمام چیزی است که در این بخش باید انجام دهید.
وقتی کارتان تمام شد، بخش مهارتهای رزومه شما باید چیزی شبیه به این باشد:
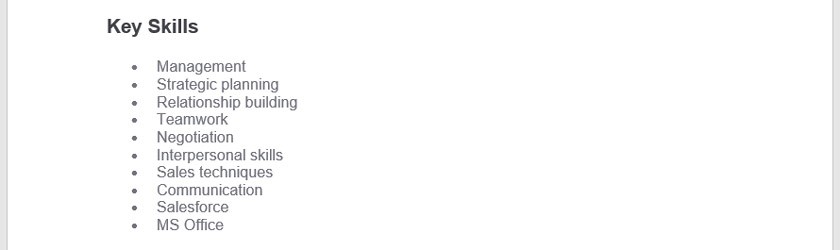
در مقاله نکات درست کردن رزومه با نرم افزار ورد نیز اشاره کردیم که، در این بخش بسیار مهم است که به مهارتهایی اشاره کنید که با فرصت شغلی مد نظر شما همخوانی دارد و در شرح شغلی به آنها اشاره شده است.
بخشهای دیگر در ساخت رزومه در Word
کم کم ساخت رزومه در Word رو به اتمام است. بخشهای دیگر که آنها را نام میبریم، جز واجبات در رزومهنویسی در Word به شمار نمیآیند، اما مکانی عالی برای نشان دادن دستاوردها، گواهیها، علایق، زبانها و سایر مواردی است که واقعا نمیتوان در بخشهای دیگر به آنها اشاره کرد.
در این بخش میتوانید عناوینی مانند «دستاوردها»، «گواهینامهها»، «زبانها»، «علاقهمندیها» و غیره را به رزومه اضافه کنید و سپس یک فهرست ساده در زیر هر بخش قرار دهید.
در اینجا یک مثال از این بخشها آورده شده است:

ساخت رزومه شما در نرمافزار Word به پایان رسید! وقتی همه چیز تمام شد، اگر همه قطعات را با قالببندی ساده به هم بچسبانید، رزومه کامل شما باید کم و بیش شبیه این باشد:
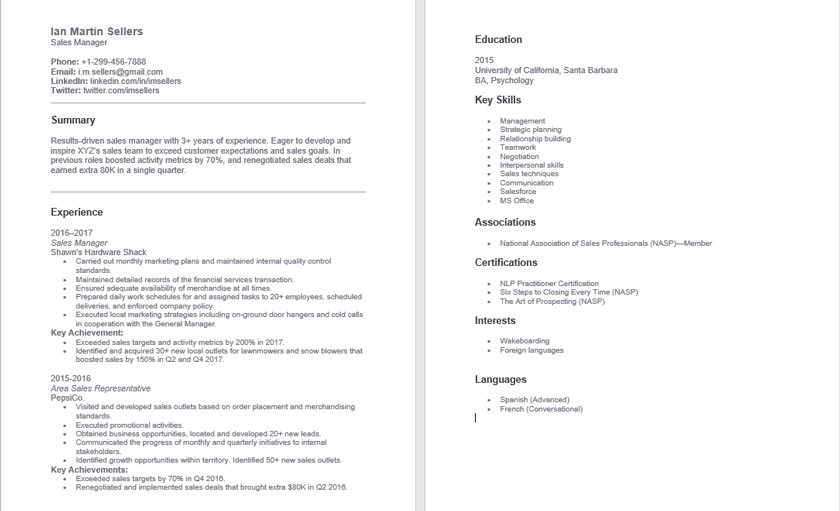
در حال حاضر فرمت ساده و خام رزومه شما در ورد به دست آمده، اما این رزومهای نیست که بتوانید به آن تکیه کنید و شغل رویاییتان را به دست آورید.
نحوه قالب بندی رزومه در Word
برای اینکه بتوانید رزومه خود را از حالت ساده و به اصطلاحا فلت دربیاورید، باید آن را قالببندی و از طراحی و فونت مناسب استفاده کنید.
فونتهای رزومه در Word
شاید خیلی از افراد به فونت در رزومه خیلی اهمیت ندهند و آن را موضوعی پیش پا افتاده بدانند، اما انتخاب یک فونت بد میتواند رزومه شما را از لیست بررسیها خارج کند.
از فونتهای حرفهای و مدرن استفاده کنید و از فونتهایی که بیش از حد خلاقانه هستند، که خواندن آنها سخت است یا صرفا کمیک هستند، دوری کنید. به عنوان مثال، فونتهایی مانند ایران یکان و ایران سانس از فونتهای حرفهای و شستهرفتهای هستند که خواندن آنها برای هر کارشناس استخدامی آسان است.
حاشیهبندی رزومه در نرم افزار Word
نرمافزار Word معمولا دارای حاشیههای منظمی دارد که بهطور پیشفرض روی آن تنظیم شده است، بنابراین این امکان وجود دارد که از ابتدا همه چیز در مورد حاشیه در رزومه شما درست باشد. اما در هر صورت، به یاد داشته باشید که حاشیه استاندارد برای رزومهها از همه طرف ۲.۵ سانتیمتر است.
فاصله میان خطوط در رزومه ساخته شده در Word
باز هم نرمافزار Word در مورد فاصله استاندارد میان خطوط حالت پیش فرض اصولی را دارد، اما خوب است بدانید که فاصله خطوط ۱.۱۵ بهترین گزینه در رزومه است.

اگر میخواهید مشاهده کنید که فاصله میان خطوط در سند شما در ورد روی چه عددی تنظیم شده، از منوی بالای ورد روی نمادی که شبیه یک پاراگراف با فلشهای بالا و پایین در سمت چپ است، کلیک کنید. یک منوی کشویی با گزینههای مختلف فاصله ظاهر میشود که در تصویر بالا آن را مشاهده میکنید.
عناوین در رزومه ساخته شده در Word
همانطور که قبلا عنوان کردیم، عناوین رزومه باید به نوعی برجستهتر از دیگر نوشتهها باشند. قطعا باید کمی بزرگتر باشند (اندازه فونت بین ۱۴ تا ۱۶) تا از بقیه متن که اندازه فونت آن ۱۲ است، متمایز شوند.
اگر خوانایی فونت اجازه میدهد، میتوانید زیر عناوین بخشهای مختلف رزومه را ایتالیک یا بولد کنید. اما با این حال، توجه کنید که در این کارها زیادهروی نکنید. زیادهروی در رزومههای کاری میتواند برای شما مشکلساز شود.
چگونه در Word خط رسم کنیم؟
خط کشیدن یکی از آن چیزهایی است که معمولا ساده به نظر میرسد، اما در نهایت زمانی که سعی میکنید آن را انجام دهید، خروجی آن چیزی شبیه به خط نخواهد بود.
در واقع سه راه برای ایجاد خط در Word وجود دارد: از طریق خط فاصله، جداکننده یا خطوط افقی.
۱. از خط تیره استفاده کنید
سه خط تیره (—) تایپ کنید و سپس «Enter» را فشار دهید. تمام شد، شما با این کار خط ممتد خواهید داشت!
۲. از جداکنندهها استفاده کنید
از منوی بالایی نرم افزار ورد گزینه Borders را انتخاب کنید و روی آن در منوی کشویی کلیک کنید. اولین گزینه «Bottom Border» را انتخاب کنید و ورد به طور خودکار یک خط برای شما درج میکند.
۳. از خطوط افقی استفاده کنید
در منوی سراغ borders بروید و روی منوی کشویی آن کلیک کنید. « Horizontal Lin» را انتخاب و روی آن کلیک کنید و نرمافزار ورد برای شما یک خط رسم میکند.
اکنون بیش از یک راه برای ساخت خطوط صاف در مایکروسافت Word میدانید!
در استفاده از خطوط در رزومه نیز باید حد اعتدال را رعایت کنید و رزومه خود را شبیه به تار عنکبوت نکنید! همچنین باید سراغ نمونههای رزومههای حرفهای بروید و از آنها برای قرار دادنِ به اندازه خط الهام بگیرید. در نهایت و با استفاده از این امکانات، رزومه شما در ورد باید چیزی شبیه به تصویر پایین شود:
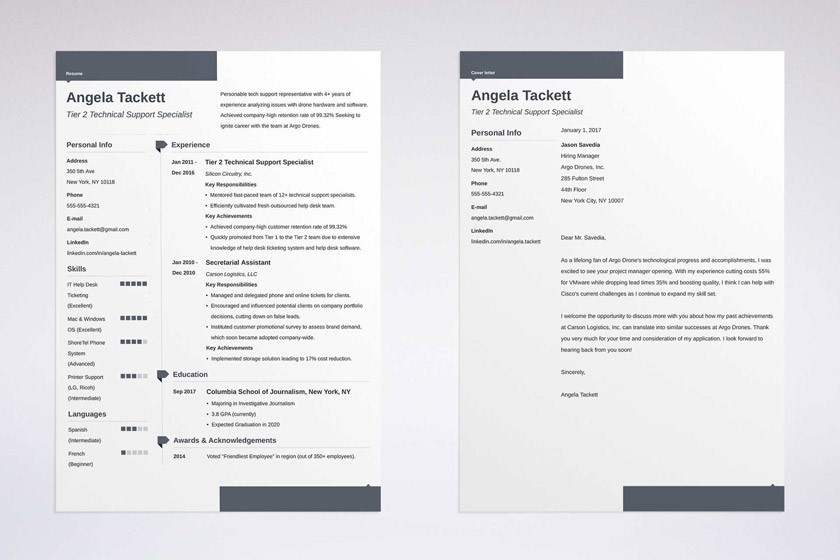
میتوانید از همین امروز با این راهنما کار ساخت رزومه در Word را آغاز کنید! اکنون میتوانید چندین رزومه متناسب با مشاغل رویایی خود ایجاد کنید!
ساخت رزومه در مایکروسافت ورد ممکن است بسیار آسان نباشد، اما برای این کار نیازی به طراحی پیچیده ندارید. مطمئنا میتوانید این کار را با زمان گذاشتن و نشستن در محیطی آرام انجام دهید! فقط این نکات به خاطر داشته باشید که:
- بخشهای مختلف رزومه خود را مرتب نگه دارید.
- عناوین بخشهای مختلف رزومه خود را کمی بزرگتر از بقیه متن کنید.
- پس از اتمام کارهای رزومه، آن را بررسی کنید تا مطمئن شوید که فونت، حاشیهها و فاصلههای خطوط حرفهای و خوانا هستند.
- در رزومه خود از خطوط و طراحی قالب استفاده کنید تا از بههمریختگی جلوگیری کنید.
آیا این راهنما برای شما مفید بود؟ هر گزینهای که از قلم انداختهایم که فکر میکنید میتواند مفید باشد را با در بخش نظرات در میان بگذارید.




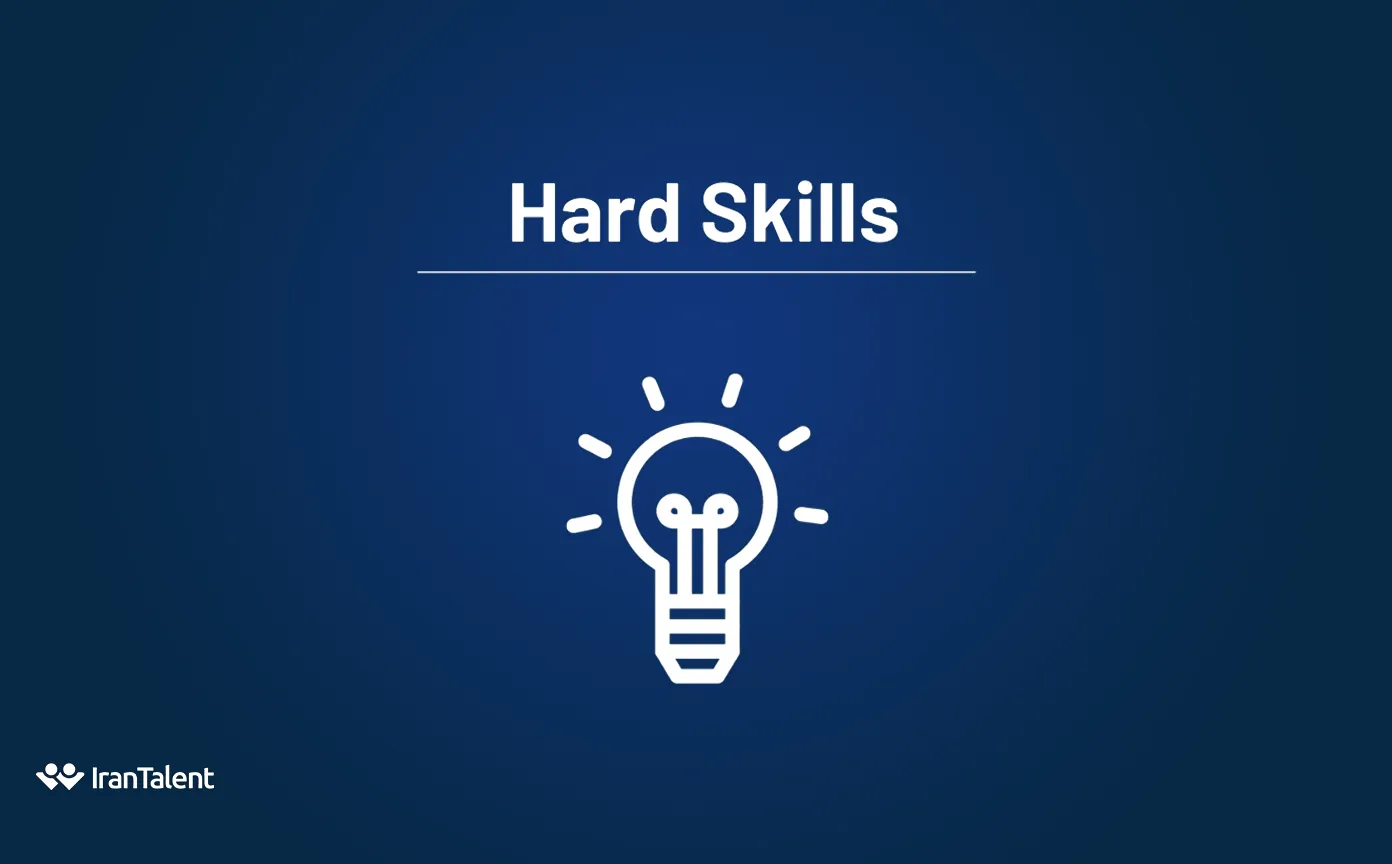
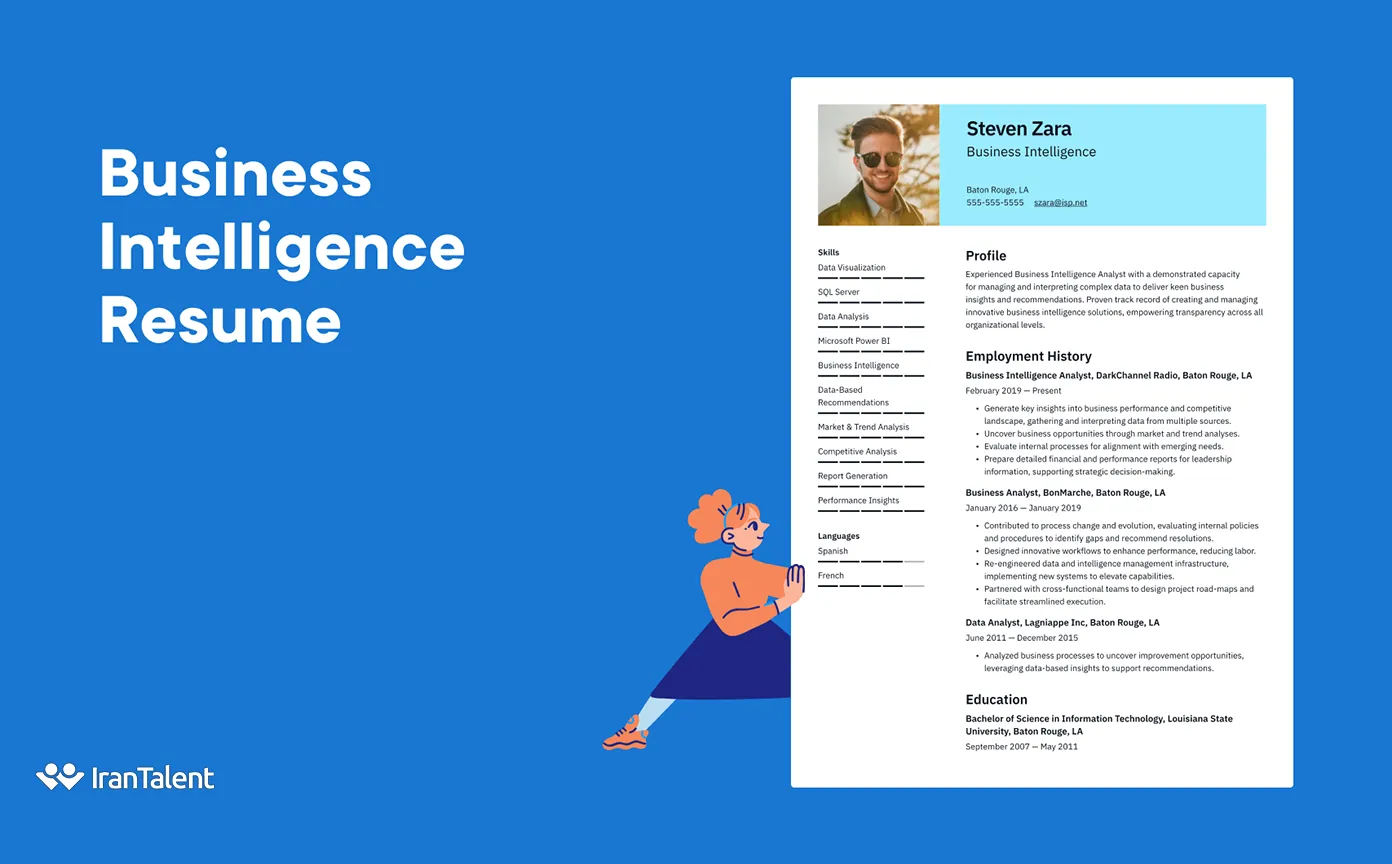









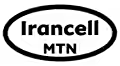




مطلب مفیدی بود، متشکرم